The best way to learn to play the One Piece Card Game right now is in person at a local event. The second best way is to play online. There is an official Tutorial App but there’s also a better way to play – OPTCGSim.
Right now, most people use an unofficial simulator to grind out games online and test decks. It’s a really good way of learning what different cards do and how decks will use them. It’s also great to see the current meta of what decks and strategies people are using before you play locally.
Contents
One Piece Card Game Tutorial App
Bandai have an official One Piece Card Game Tutorial App that is available on both Android and Apple devices. It’s pretty well laid out and has some simple tutorials, culminating in a couple of battles with starter decks.

As a tool for introducing beginners to the game, it does the job. It’s how I and many others first learned the basic rules. It’s also limited to just a few decks and cards, and the games are set up so it’s fairly easy to win.
Once you have those fundamentals down – there is a better way to place the One Piece Card Game online.
How To Play One Piece Card Game Online With OPTCGSim
OPTCGSim is a passion project made by a single developer. It’s unofficial, totally free to use, doesn’t use official assets, and is incredibly helpful for the community. It’s probably half the reason why the Global version is so widely played right now.
Note: The sim has versions for Windows, Mac, Linux, and Android. The iPhone/iPad version sometimes doesn’t work perfectly.
It’s pretty straightforward to use. You just build or import a deck, then find or host a lobby to play online. We’ve got a full visual guide below with some tricks and tips, plus how to get alternate arts in the game too!
How To Download + Install OPTCGSim
Steps 1 to 3 are optional but highly recommended. Skip to 4 if you want. If you’re on the Discord you’ll know when there are updates or issues affecting all players. You’ll also be able to get help with issues and common problems.
Step 1 – Optional – Get Discord
Discord is a free chat program where you can join servers to chat about a certain topic. You can use it on the web, or download it for your PC or mobile device. Go to discord.com and click “Download for …” for your device, then install or just click “Open Discord in your browser”.
You’ll be prompted to create a username and password. Do that, then move to Step 2.
Step 2 – Optional – Join the One Piece Card Game server
Once you have Discord installed, click this link to be invited into a fan-run Discord server. It’s a really nice group full of helpful and passionate OPCG players. You should be prompted to open the server in your newly downloaded Discord app, or taken to the server on the web. If so, skip to Step 3.
If that doesn’t work, copy this text: https://discord.com/invite/hD5uuYtYsp
If any links aren’t working, leave a comment on this article, and we’ll get back to you.
Then go to your Discord application on your PC or on your phone. On PC/Mac, look to the bottom left for a green “+” icon. You may need to scroll down to below your current servers.
On mobile you might need to press the gray three-lined “hamburger menu in the top left first to see a list of servers, then scroll down to the bottom left. Find the green “+” icon.
Press that, ignore the text about creating a server, and then press the “Join a Server” button.
Then paste in this link https://discord.com/invite/optcgcommunity and press “Join Server”. You’ll be taken to the One Piece Trading Card Game Community server. Welcome!
If that fails, go to Discord, scroll to the bottom of your channel list on the left, click the discover icon, and search “One Piece Trading Card Game.”
Step 3 – Optional – Check the OPTCGSim channel
Discord has lots of different servers for lots of different hobbies, events, and more. Each server has different categories and channels for different discussion topics. Some channels then have threads to organize discussions.
Think of it as a convention with different rooms for different speakers or purposes, and smaller booths for specialty topics. There are two ways to find the latest download. The first is through Discord.
To get OPTCGSim from Discord, we are going to find the right channel for OPTCGSim, look in the thread with the latest release, then find the latest link.
a – Go to the Discord server https://discord.com/invite/hD5uuYtYsp
b – On the left-hand side of the screen find the 🔥ONE PIECE TCG🔥 category, then click the optcgsim-help channel. On mobile, you might need to press the top left gray-lined hamburger menu to see the channel list.
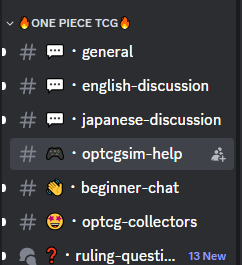
c – You might see links already in the channel. If not, type !download and press enter. You’ll get a bot reply with links to the latest version of the app.
d – You should be taken to a list of files. The first number and letter are the simulator version. The next part is the language, then the computer/phone version. Download the one with Mac, Windows, Linux, or Android depending on what you have.
If you don’t see a Windows version, go to the other link and you should find an older version. You can download and use this older one, and it will auto-update to the latest version.
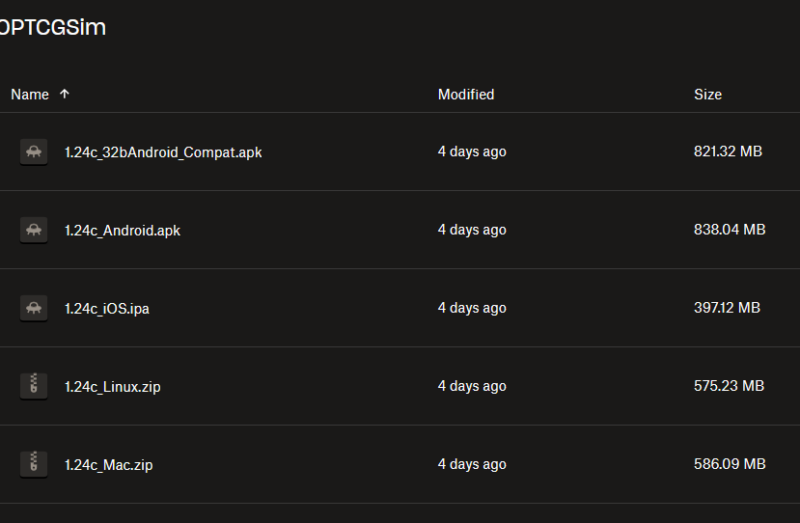
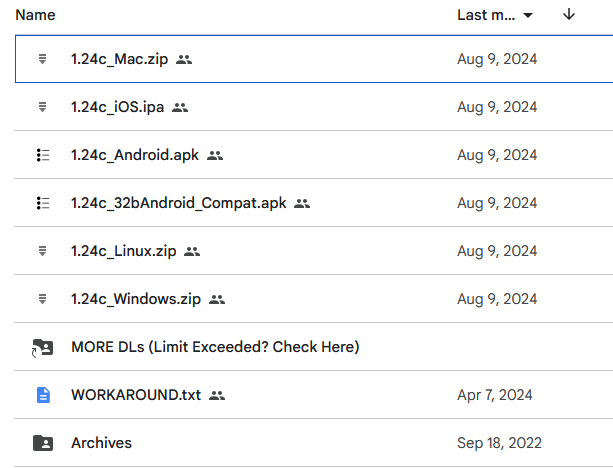
Step 4 – Download
If you don’t want to go through Discord: –
a – Click this link: https://linktr.ee/maebatsu
The page has a list of different download links. You might want to bookmark this page and come back to it later when updating or making changes. Click OPTCGSim Latest Versions, or OPTCGSIM (Backups + Full Windows Download) if you can’t find a Windows version.
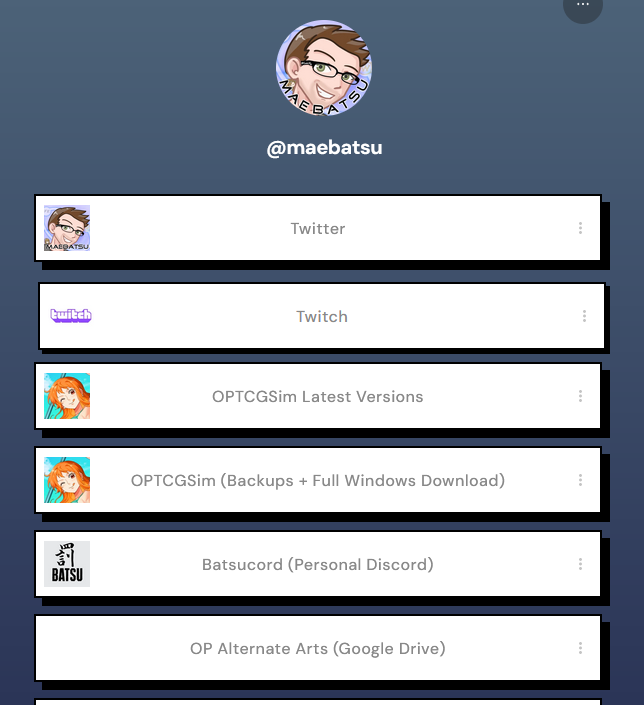
b – From the list of files here, choose the right one for the device you are using. For instance, on PC, you are looking for the file with Windows in the name. For Android use the Android one. Download the file
Note: The sim is updated every so often. Check the forum and the pinned messages (the pin icon at the top of the #optcgsim-help channel) for what version number you should get just in case the latest has major bugs. If in doubt – get the latest number version.
If you are on Windows/Mac/Linux you then have to unzip the program. If you don’t know how to do that, here’s a handy guide to learning literally anything.
On Windows/PC Copy the whole folder to wherever you want it to be. Open that folder then click OPTCGSim.exe or whatever the filename is on Mac. Welcome to the sim!
Pro Tips for PC:
Move the folder to your desktop, or to somewhere like your documents where you’ll remember it. Rename the folder to OPTCGSim.
Right-click the OPTCGSim.exe file and select Send to > Desktop (create shortcut) to make a shortcut to the game on your desktop.
Later, if you ever need to update or change images, you can just drag the new files into the original folder and overwrite them. Then you won’t have to update your shortcut.
Step 5 – Choose Options
First, click Settings. Choose a name in the blank box, then you can choose some options while you’re playing. These will speed up gameplay and stop mistakes. We recommend ticking all of the boxes.
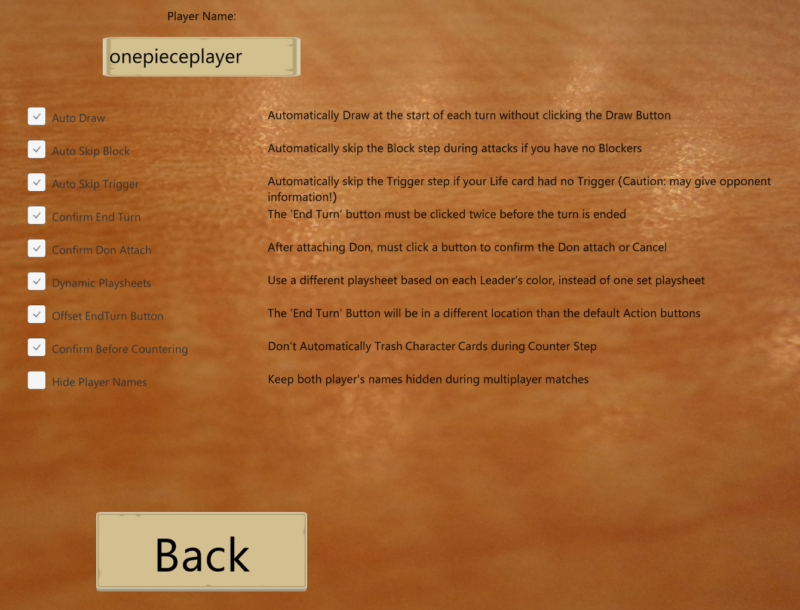
These will avoid common mistakes when playing
Step 6 – Build A Deck + Using The Deck Editor
Click “Deck Editor” on the main screen. You can select from a few pre-built options in the left drop-down, then click Load to take a look. Hovering over a card will show you the card details.
We suggest picking one of the pre-built decks, taking a look, then heading into a “Solo vs Self” game and learning how the sim and the card game itself work.
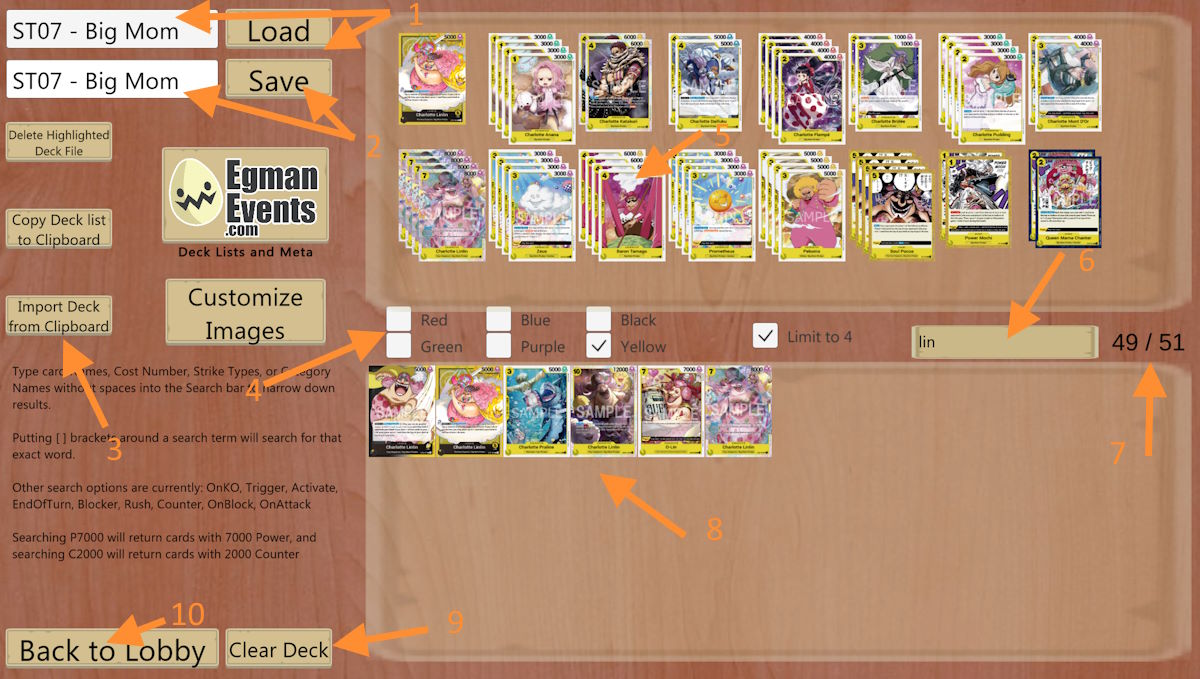
There are lots of options to choose from here. Your deck is in the top box, and the cards you can add are in the lower box. The above-numbered things do the following: –
- Click the dropdown to view saved decks, and click Load to bring the deck into the editor.
- You can type the name of the deck and press Save to save it. A deck with the same name as another will overwrite the old one.
- If you have a decklist from a website like NakamaDecks or OnePiece-CardGame.dev, you import it here
- To choose which card colors to see, click the tick boxes. You must have them selected to see any cards.
- Left-click on a card in the decklist on top to remove one. Right-click on the card to remove all copies of that card from the list.
- You can search by name, or even part of a name here. Bear in mind you’ll need to have the color selected. You can also search for a term or a name, like Whitebeard Pirates or Edward Newgate, or even things like Rush or OnKO, as well as OP02
- Your deck’s card total – including the leader – is shown here. You can go above 51, but you won’t be able to play the deck in most versions of the game.
- Click the cards in the lower part to add them to your deck.
- Press Clear Deck to clear your entire deck. If you have the deck saved already, you can load it again – unless you save it as a blank.
- Go back to the lobby to play.
Common Problems
- Can’t see any cards? Make sure you have a color selected in the tick box.
- If you click a card, it removes it from the deck. To add it back, click the tickbox of the color you want, find the card, then click it to add it back
- There is a limit of 1 Leader and four of every other card per deck
- The 51-card limit includes 50 cards in your main deck, and one Leader. You don’t need to add Don!! in the sim.
- You can choose any color card in the sim, even if that Leader isn’t the same color. However, that won’t work in a real game. Your cards must match the color or colors of your Leader.
- You can search by card name in the search bar on the right, remember to clear it after.
- Check card sets by hovering over the card and looking in the bottom right-hand corner.
Step 7 – Importing / Exporting A Deck
If you find a deck on sites like onepiece-cardgame.dev or nakamadecks.com you can click an export or share button, then find the basic text list. If you copy that full list, you can then just press “Import Deck from Clipboard” in the “Deck Editor” and it will load the full deck.
You still need to name and save that deck but can use it straight away or make any changes you want.
In the same way, you can click the “Copy Deck List to Clipboard” and then import the deck to a decklist site to flaunt it. Many people just screenshot the deck in OPTCGSim and share that image.
Step 8 – Test The Sim!
Back on the main screen you can then click the “Solo v Self” option, select a couple of decks, and try the thing out by pressing “Start”. You should see the Leaders and both sets of cards in hand as you’re playing both sides.
The first thing you do is choose to keep the cards you’ve drawn or press “Mulligan” to shuffle them back and draw another five. From here, start clicking things and practicing!
Step 9 – Play Against Others
When you think you’re ready, click “Multiplayer”. You will get a few options:
- Western – All of the cards that are currently legal in play for the English release (or just a little ahead). Shows current bans and includes. If you play in a country where the cards are in English, probably play this.
- Eastern – In Japan and the countries with Japanese cards, they are ahead and have more sets and cards to play with. Use this to get practice with upcoming sets.
- Unlimited – Every card available now, plus any teased cards for unreleased sets that have been coded into this sim already.
- Private – The same as unlimited but for private games. Create or join a game here and it won’t share your code to others.
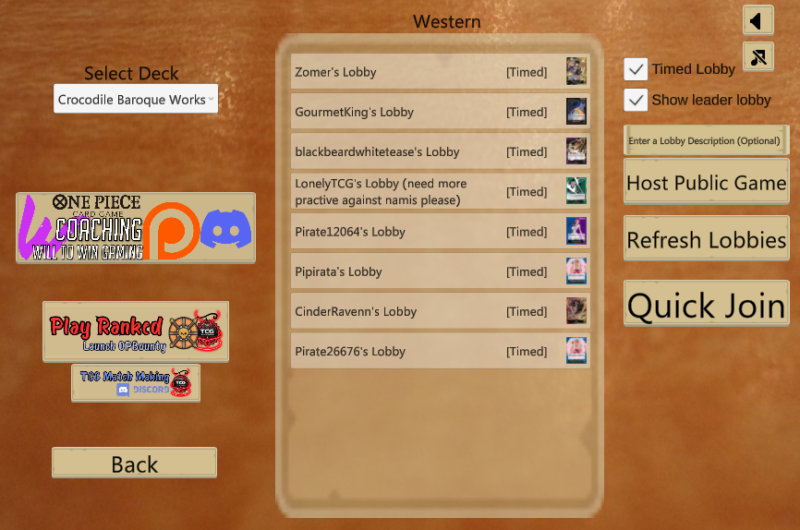
On the top left you select the deck you want to use. You need to select this every time you come back to this screen.
In the middle, you’ll see the lobbies. You can click one to join a game but you should read what the text says first. This is important. People often put specific decks or sets that are trying to test.
The other important option is to host a public game. You can choose a name if you want to. You’ll be put into a lobby and someone should join shortly. You can also now join a Ranked mode – check it out.
If you don’t see any games you can press “Refresh Lobbies”. If you want to play with a friend and don’t want to play with the public, go back and click the Private button instead.
You can press Quick Join to join the latest available lobby and jump into a game faster.
Step 10 – Have Fun!
Play a bunch of games, test out new strategies, find out what cards are best on different turns, and don’t be afraid to lose. Failing is learning if you take something from it.
The unwritten rules of OPTCGSim are:
- Remember to press buttons to draw/confirm actions. Sometimes you’ll miss them.
- Type gg at the end of a game even if you’re super salty.
- Don’t take too long on a turn.
- Don’t disconnect when you’re losing, play it out or click concede. It’s rude asf not to.
- Always play another game!
The acronym in the name actually means One Piece Trading Card Game, not One Piece Card Game but we’ll ignore that for now…
How To Play Ranked OPTCG
There is now an online ranked one piece card game community. The ranking isn’t done directly through the simulator, but games are played through the sim.
Join the server linked to in the simulator and go to #how-to-play to learn more. Essentially you play games, get a ranking, and then play against similarly ranked players.
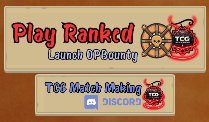
The more you win, the better MMR (match making ranking) score you get, and the higher ranking you get. There are seasons, and people who place high at the end of the season can win prizes. It’s a great way to get more competitive matches if you prefer higher-skilled opponents.
How To Update OPTCGSim
Updating OPTCGSim is pretty easy, but isn’t automatic for all versions. To sum it up, just download the latest version and copy the files into the folder you already have OR install it into a new folder, and drag your decklists over from the Decks folder from the old one to the new.
Windows/PC Version
Update: From version 1.24d onwards, you shouldn’t need to manually update the app on Windows. You can just download the 1.24d version, and it will show when an update is available.
Currently, there is no in-game way of updating OPTCGSim on PC or Mac. You just need to download the new version, copy over the decks from the old one, and start the new version.
To simplify this, we are just going to drag or copy all of the new files from the new download and copy over the old ones. Full instructions below.
- Open the location of the old folder where the main files are. Go into the folder where you can see the Decks, MonoBleedingEdge etc. folders, and the main exe files.
- Optional – Copy the old Decks folder to somewhere safe, in case you lose them.
- If you have custom cards or alts already installed, go to OPTCGSim\OPTCGSim_Data\StreamingAssets\Cards and copy the folders of the sets you have alts in to somewhere you can find them.
- Download the new version from https://linktr.ee/maebatsu
- Open the new zip file. In the zip, go into the folder where you can see the Decks, MonoBleedingEdge etc. folders, and the main exe files. Highlight these and drag them into the old folder.
- You can safely overwrite the files.
- The only thing that might change is if you’ve made changes to the starter deck files without saving them as a different name.
- Open the new OPTCGSim.exe and check the decks are there
- Check all of the options you want are selected before going into a new game.
- Pro Tip: Right-click the OPTCGSim.exe file and select Send to > Desktop (create shortcut) to make a shortcut to the game on your desktop.
- If you used Alt Arts and want to save time, drag the Cards folder from the old install to the new one and overwrite the new files. There is a guide to adding alt arts to OPTCGSim below.
Android Version
For Android, you just download the new .apk file and install it on your phone. It will overwrite the old game but keep all of your decks. It’s as easy as that. Your old preferences should be saved, but double-check before you jump into a live game.
OPTCGSim Download Link + Quick Install
Go to Batsu’s linktree here, and download the latest version. Put the folder somewhere on your PC and run the OPTCGSim.exe file in the folder.
How To Use Alternate Arts In OPTCGSim
If you want to display the alternate art versions of cards, or even put in your own art for cards, you can do so.
You can either repace every single art with the guide below, or just save the arts you want to use to your favorite folder, then when building the deck in the Deck Editor click Customize Images.
Windows/PC Version
You just have to replace the pictures in the OPTCGSim_Data > StreamingAssets > Cards folder on your PC. The image for each card is named by its ID and is a .png file.
You need to find the image to replace the original in a .png format, rename the file as just the ID, then put it in the correct folder. For instance
- Download card art for the alts you want to display: –
- Update: A helpful person has collated all of the current alternate arts. You can download them from this Google drive link, then skip to Step 3. They are already named correctly but you need to put them in the right set folders as described in Step 4.
- You can use the official source at https://en.onepiece-cardgame.com/cardlist/ or https://www.bandai-tcg-plus.com/card
- An easier way to just find alt art is to go to nakamadecks.com/cards and select the set or sets you want alt art for in the Set drop-down. Then click More Filters, and press the Alt Art slider.
- Open the full-size image otherwise you’ll have a lower-quality version. Either drag the image from the browser to an open folder on your PC or right-click the image and save it.
- You can also go to onepiece-cardgame.dev and click into the search, then click the Only Alternate Art option. Click the full image, then right-click and Save it.
- The best images are from the official sites but they will have the SAMPLE text over the front. The unofficial sites are very accurate recreations made by fans.
- Once you have all of the images you want, make sure they are renamed to just the ID. For instance, if you download the alt art for OP01-002 Trafalgar Law and the file is named OP01-002-Alt.png you should rename it to just OP01-002.png
- Then you have to move the pictures from where you’ve saved them to the OPTCGSim_Data > StreamingAssets > Cards in the folder you use to store the sim.
- Make sure the card goes in the right set. So the OP01-002.png file needs to go into the OP01 folder.
You can keep the old images by moving them into a separate folder somewhere, or just overwrite the images, it’s up to you. You can also replace card backs for normal cards and Don!!, as well as Playmats, all in the folders in StreamingAssets.
OPTCGSim Updates + Changelog
You can see the changelog for the latest releases on BatsuApps Patreon. You should also support him as thousands of games are played daily on the sim. The game wouldn’t be anywhere near as popular without him so go and give him your money.
October 23rd 2024 – 1.25c – https://www.patreon.com/posts/1-25c-release-8-114536029
- Western lobby includes 8.5 starter decks
- Korean lobby updated to OP03
- “Attach all Don” button needs to be toggled on in Settings, always requires confirmation
- 3 new promo cards
- 36 cards from OP10 added
- Various bug fixes
September 8th 2024 – 1.25b – https://www.patreon.com/posts/1-25b-release-111645079
- Lobbies expanded to six by adding Nationals and Korean rules
- ‘Attach All Don’ button added
- Deck Editor has a new loading bar
- All OP09 cards added
- Various bug fixes
August 18th 2024 – 1.24e – https://www.patreon.com/posts/1-24e-release-110313089
- Various bug fixes for cards
- Various fixes for Mac users – follow instructions on the patreon post to fix
August 15th 2024 – 1.24d – https://www.patreon.com/posts/1-24d-release-110132380
- Auto-updater fixed – Users should download the new version instead of using the auto-updater to get to 1.24d
- Law and Enies Lobby banned
- 45 new OP09 cards added
- Various fixes
August 9th 2024 – 1.24c – https://www.patreon.com/posts/update-1-24c-109801261
- OP09-016, OP09-019, OP09-021, OP09-022 cards added
- 19 OP08 cards added
- Various bug fixes
August 3rd 2024 – 1.24b – https://www.patreon.com/posts/update-1-24b-109373725
- OP09-001, OP09-005, OP09-008, OP09-009, OP09-013, OP09-020 cards added
- Various bug fixes
- Windows users should now be able to auto-update in the program itself and shouldn’t need to download updates
July 28th 2024 – 1.24a – https://www.patreon.com/posts/1-24a-release-108988762
- Many new cards added – ST15 to ST20, promos, PRB-001 Sanji
- Lobby turn timer
- UI Changes
- JPG images can be used as well as PNG images
- Various bug fixes
May 28th 2024 – 1.23a – https://www.patreon.com/posts/1-23a-release-105073880
- OP08 cards added
- P-067 and P-070 added
- UI Updates
- Choose to show leader in public lobby
- Various bug fixes
April 29th 2024 – 1.22d – https://www.patreon.com/posts/1-22d-release-103241730
- Don return bug fixed
April 28th 2024 – 1.22c – https://www.patreon.com/posts/1-22c-release-103208921
- 16 additional early preview OP08 cards added
- Various bug fixes
April 17th 2024 – 1.22b – https://www.patreon.com/posts/1-22b-release-102503396
- Western updated to EB01 + ST13
- Eastern updates to OP07 + ST14
- All of ST14 added
- 9 OP08 preview cards added
- Rematch order changes
- Missing card images shown card ID + name
- Various bug fixes
April 6th 2024 – 1.22a – https://www.patreon.com/posts/1-22a-release-101809273
- Western has been updated to OP06 + ST13
- Eastern has been updated to OP07 + ST13
- Added all OP07 cards, some early OP-08 cards (all leaders), some ST14 cards
- New setting “Hide Player Names” has been added
- All card power changes should now be shown at all times (ie. Zoro leader passive, field debuffs, etc)
- Disconnects should now be handled the same as Concedes and reveal life/hand/deck
- OPBounty Launch button has been added to the lobby screens, allowing you to get into ranked games quicker!
- Many bug fixes
March 19th 2024 – 1.21b – https://www.patreon.com/posts/1-21b-release-100029380
- ST12 and OP06 added to Western Format
- New banlist added to Eastern Format
- P-076 Sakazuki Leader has been added
- [Beta] SaveState and LoadState – allows users to save a game’s current state, and load it up again into a Solo V Self mode to run back games and see different play options
- Private matches can now be set to use Western/Eastern/Unlimited rules
- Decks now flip face-up upon game over
- Many bug fixes
Feb 17th 2024 – 1.21a – https://www.patreon.com/posts/1-21a-release-98634403
- Updated to include EB01 and ST13
- Western has been updated with ST11
- Eastern has been updated with ST13 and EB01
- Right-clicking on your Don area will visually separate your Don
- Many bug fixes
Dec 6th 2023 – 1.20b – https://www.patreon.com/posts/1-20b-release-94169883
- Updated Western to OP05 to include current ban list
- Updated Eastern to OP06
- All OP-06 cards added
- Most new public promos added
- Game Over now reveals hand and life of both players
- If opponent disconnects, you can return to the main menu
- Lots of bug fixes for new set
Nov 2nd 2023 – 1.19c – https://www.patreon.com/posts/1-19c-release-92133216
- New starter decks up to ST11 and ST12 added.
- Promos P-044, P-045, P-047, P-049, P-050, P-052, P-053, P-054, and P-056 have been added
- Some OP-06 leaders and cards added
- Lots of bug fixes
Will There Be A One Piece Card Game Digital Version / App?
The current Tutorial app is definitely designed well enough that it could be a fully-featured digital version of the One Piece Card Game. However, right now Bandai hasn’t announced any plans to add more decks or let players face off against each other online.
That’s likely because right now they want people to play with (and buy) the real cards. The advantage of digital versions of card games is that it allows people to practice when locals aren’t available, try different cards and decks, and keep people engaged in the game.
The drawback is that if the game is good enough, many people will choose to play online instead of buying cards. That can be mitigated by having players purchase digital versions of cards and decks. However, Bandai seems to be focused on selling cards right now – which is fine by us because we have OPCTGSim, which at the moment does a great job as a One Piece Card Same simulator.
But wait! The Dragonball Super Card Game is one of Bandai’s other properties. With the update to the game, there is also a digital version you can play with online right now.
That means it’s totally possible we’ll get a One Piece Card Game Digital Version at some point. It could be that scannable codes in packs (like in Pokémon) are added so players are incentivized to buy the actual cards, but right now that’s pure speculation.
Hopefully, you enjoyed this article about one piece tcg online and the optcg sim. If you did, let us know what you’d like to see in a One Piece Card Game Digitial Version in the comments below.
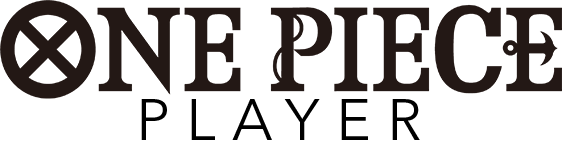
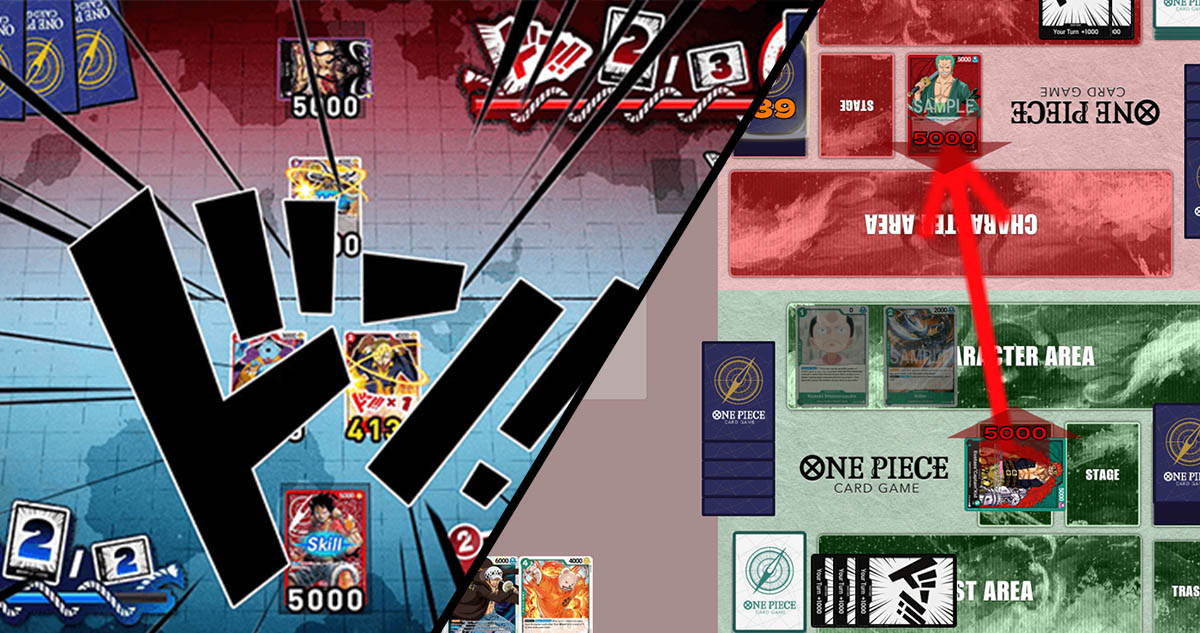

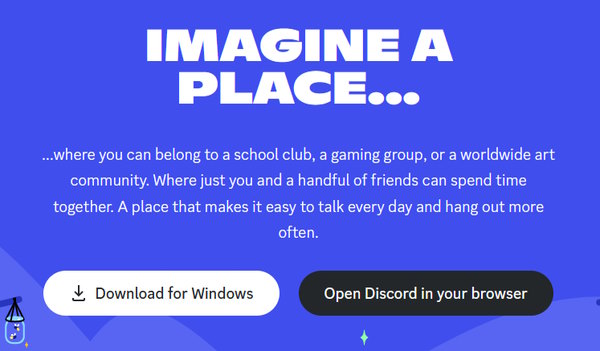
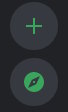
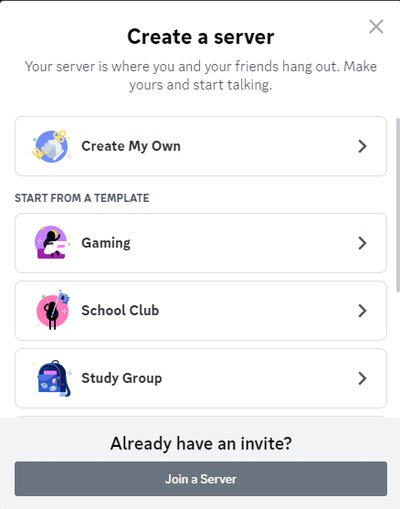
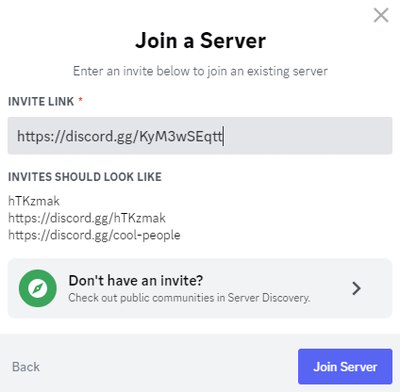

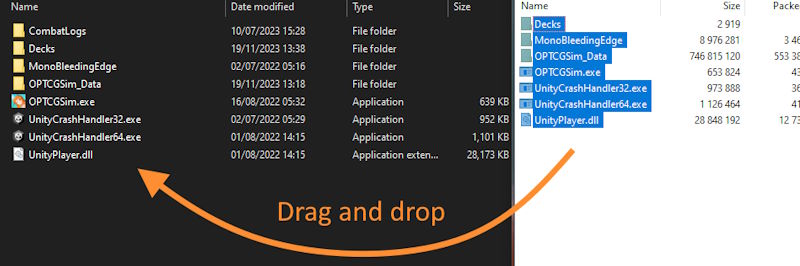
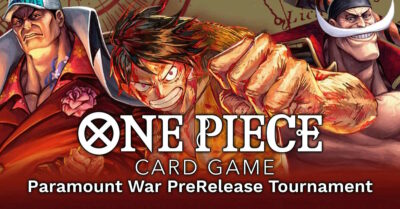
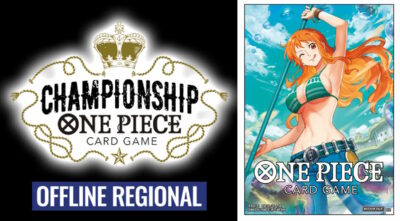

It’s fine they want you to buy cards to play but if thats the case BanDia should sell the cards online on their website or something because i never even saw any started decks in store until starter deck 8 and 9. And Im not paying over double the price to buy from some resaler.
Discord link “https://discord.gg/KyM3wSEqtt”expired.
Sorry! The article has been updated now :)
Well, the mac version discord invite link is invalid. Is there an updated link?
Sorry! The article has been updated now :)
the discord link is expired
Sorry! The article has been updated now :)
Discord link saying it’s invalid.
Sorry! The article has been updated now :)
Hi. It doesn’t seem the discord link appears to be working. Would love to get this working. Thanks in advance.
Sorry! The article has been updated now :)
Adoro giocare a one piece card game. Gioco sia sul telefono che colleziono le carte.
I can’t seem to join your discord as it’s saying my number is already in use so it can’t be used with a new account
I already have an active Discord account, have tried logging out and in again but nothing
Any ideas on what I can do
Thanks
That’s an issue on your side unfortunately. Try copying the discord link, going to discord, joining a new server and inputting that link
the discord invite is expired can you please update it
Updated!
Is there a way to download the one piece simulator on the iphone?
how can i dowload a patch that include the deck i wanto play with?
it is at 1.19c patch and the deck is zoro-sanji ST12..
thnks for the help..
when is bandai launching an official ip for one piece tcg?
There hasn’t been any official announcement yet, and DBZ’s game took nearly two years.
I have a problem when I host the public game. It always shows that ” network transpot failure”. My device is pc. Could you help me to solve that problem? I already tried to redownload a ton of times.
It’s best to check on the Discord for issues like this.
I can’t see the deck I created and saved in the deck editor, on the solo v self and multiplayer deck selection, why?
The new Mac version it’s not working
Hello, Discord link has expired
Updated!
The discord link redirection seem to be wrong, can you update it.
The link should be working